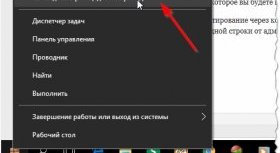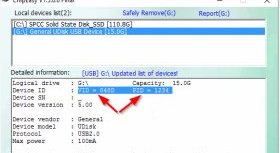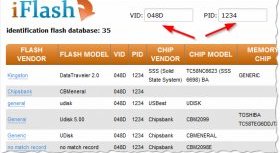–Э–Є–Ј–Ї–Њ—Г—А–Њ–≤–љ–µ–≤–Њ–µ –§–Њ—А–Љ–∞—В–Є—А–Њ–≤–∞–љ–Є–µ –§–ї–µ—И–Ї–Є
пїњ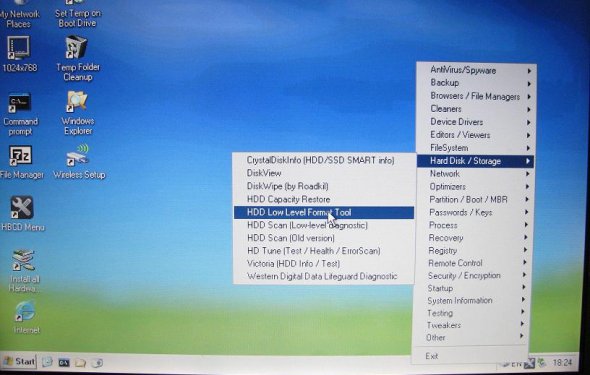
 –Ч–∞—В–µ–Љ –≤—Л —Г–≤–Є–і–Є—В–µ –Ј–∞–≤–µ—В–љ—Г—О —Б—Б—Л–ї–Ї—Г "–£–њ—А–∞–≤–ї–µ–љ–Є–µ –Ї–Њ–Љ–њ—М—О—В–µ—А–Њ–Љ" - –Њ—В–Ї—А–Њ–є—В–µ –µ–µ (—Б–Љ. —А–Є—Б. 2).
–Ч–∞—В–µ–Љ –≤—Л —Г–≤–Є–і–Є—В–µ –Ј–∞–≤–µ—В–љ—Г—О —Б—Б—Л–ї–Ї—Г "–£–њ—А–∞–≤–ї–µ–љ–Є–µ –Ї–Њ–Љ–њ—М—О—В–µ—А–Њ–Љ" - –Њ—В–Ї—А–Њ–є—В–µ –µ–µ (—Б–Љ. —А–Є—Б. 2).
–Ф–∞–ї–µ–µ, —Б–ї–µ–≤–∞, –±—Г–і–µ—В –≤–Ї–ї–∞–і–Ї—Г "–£–њ—А–∞–≤–ї–µ–љ–Є–µ –і–Є—Б–Ї–∞–Љ–Є", –µ–µ –Є –љ—Г–ґ–љ–Њ –Њ—В–Ї—А—Л—В—М. –Т —Н—В–Њ–є –≤–Ї–ї–∞–і–Ї–µ –±—Г–і—Г—В –њ–Њ–Ї–∞–Ј–∞–љ—Л –≤—Б–µ –љ–Њ—Б–Є—В–µ–ї–Є, –Ї–Њ—В–Њ—А—Л–µ —В–Њ–ї—М–Ї–Њ –њ–Њ–і–Ї–ї—О—З–µ–љ—Л –Ї –Ї–Њ–Љ–њ—М—О—В–µ—А—Г (–і–∞–ґ–µ —В–µ, –Ї–Њ—В–Њ—А—Л–µ –љ–µ –≤–Є–і–љ—Л –≤ "–Ь–Њ–µ–Љ –Ї–Њ–Љ–њ—М—О—В–µ—А–µ").
–Ч–∞—В–µ–Љ –≤—Л–±–µ—А–Є—В–µ —Б–≤–Њ—О —Д–ї–µ—И–Ї—Г –Є –љ–∞–ґ–Љ–Є—В–µ –њ–Њ –љ–µ–є –њ—А–∞–≤–Њ–є –Ї–љ–Њ–њ–Ї–Њ–є –Љ—Л—И–Ї–Є: –Є–Ј –Ї–Њ–љ—В–µ–Ї—Б—В–љ–Њ–≥–Њ –Љ–µ–љ—О —П —А–µ–Ї–Њ–Љ–µ–љ–і—Г—О —Б–і–µ–ї–∞—В—М 2 –≤–µ—Й–Є - –Ј–∞–Љ–µ–љ–Є—В—М –±—Г–Ї–≤—Г –і–Є—Б–Ї–∞ –љ–∞ —Г–љ–Є–Ї–∞–ї—М–љ—Г—О + –њ—А–Њ–Є–Ј–≤–µ—Б—В–Є —Д–Њ—А–Љ–∞—В–Є—А–Њ–≤–∞–љ–Є–µ —Д–ї–µ—И–Ї–Є. –Ъ–∞–Ї –њ—А–∞–≤–Є–ї–Њ, –њ—А–Њ–±–ї–µ–Љ —Б —Н—В–Є–Љ –љ–µ –≤–Њ–Ј–љ–Є–Ї–∞–µ—В, –µ—Б–ї–Є –љ–µ —Б—З–Є—В–∞—В—М –≤–Њ–њ—А–Њ—Б–∞ –Њ –≤—Л–±–Њ—А–µ —Д–∞–є–ї–Њ–≤–Њ–є —Б–Є—Б—В–µ–Љ—Л (—Б–Љ. —А–Є—Б. 3).
–Я–∞—А—Г —Б–ї–Њ–≤ –Њ –≤—Л–±–Њ—А–µ —Д–∞–є–ї–Њ–≤–Њ–є —Б–Є—Б—В–µ–Љ—Л
–Я—А–Є —Д–Њ—А–Љ–∞—В–Є—А–Њ–≤–∞–љ–Є–Є –і–Є—Б–Ї–∞ –Є–ї–Є —Д–ї–µ—И–Ї–Є (–і–∞ –Є –ї—О–±–Њ–≥–Њ –і—А—Г–≥–Њ–≥–Њ –љ–Њ—Б–Є—В–µ–ї—П) –љ—Г–ґ–љ–Њ —Г–Ї–∞–Ј–∞—В—М —Д–∞–є–ї–Њ–≤—Г—О —Б–Є—Б—В–µ–Љ—Г. –†–∞—Б–њ–Є—Б—Л–≤–∞—В—М —Б–µ–є—З–∞—Б –≤—Б–µ –њ–Њ–і—А–Њ–±–љ–Њ—Б—В–Є –Є –Њ—Б–Њ–±–µ–љ–љ–Њ—Б—В–Є –Ї–∞–ґ–і–Њ–є –љ–µ—В —Б–Љ—Л—Б–ї–∞, —Г–Ї–∞–ґ—Г –ї–Є—И—М —Б–∞–Љ–Њ–µ –Њ—Б–љ–Њ–≤–љ–Њ–µ:
- FAT - —Б—В–∞—А–∞—П —Д–∞–є–ї–Њ–≤–∞—П —Б–Є—Б—В–µ–Љ–∞.
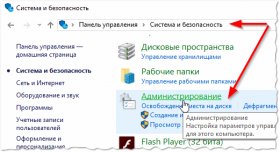 –§–Њ—А–Љ–∞—В–Є—А–Њ–≤–∞—В—М –≤ –љ–µ–є —Д–ї–µ—И–Ї—Г —Б–µ–є—З–∞—Б –±–Њ–ї—М—И–Њ–≥–Њ —Б–Љ—Л—Б–ї–∞ –љ–µ—В, –µ—Б–ї–Є, –Ї–Њ–љ–µ—З–љ–Њ, –≤—Л –љ–µ —А–∞–±–Њ—В–∞–µ—В–µ —Б–Њ —Б—В–∞—А—Л–Љ–Є –Ю–° Windows –Є —Б—В–∞—А—Л–Љ –Њ–±–Њ—А—Г–і–Њ–≤–∞–љ–Є–µ–Љ;
–§–Њ—А–Љ–∞—В–Є—А–Њ–≤–∞—В—М –≤ –љ–µ–є —Д–ї–µ—И–Ї—Г —Б–µ–є—З–∞—Б –±–Њ–ї—М—И–Њ–≥–Њ —Б–Љ—Л—Б–ї–∞ –љ–µ—В, –µ—Б–ї–Є, –Ї–Њ–љ–µ—З–љ–Њ, –≤—Л –љ–µ —А–∞–±–Њ—В–∞–µ—В–µ —Б–Њ —Б—В–∞—А—Л–Љ–Є –Ю–° Windows –Є —Б—В–∞—А—Л–Љ –Њ–±–Њ—А—Г–і–Њ–≤–∞–љ–Є–µ–Љ; - FAT32 - –±–Њ–ї–µ–µ —Б–Њ–≤—А–µ–Љ–µ–љ–љ–∞—П —Д–∞–є–ї–Њ–≤–∞—П —Б–Є—Б—В–µ–Љ–∞. –†–∞–±–Њ—В–∞–µ—В –±—Л—Б—В—А–µ–µ, —З–µ–Љ NTFS (–љ–∞–њ—А–Є–Љ–µ—А). –Э–Њ –µ—Б—В—М —Б—Г—Й–µ—Б—В–≤–µ–љ–љ—Л–є –љ–µ–і–Њ—Б—В–∞—В–Њ–Ї: —Д–∞–є–ї—Л –±–Њ–ї–µ–µ 4 –У–С —Н—В–∞ —Б–Є—Б—В–µ–Љ–∞ –љ–µ –≤–Є–і–Є—В. –Я–Њ—Н—В–Њ–Љ—Г, –µ—Б–ї–Є —Г –≤–∞—Б –љ–∞ —Д–ї–µ—И–Ї–µ –±—Г–і—Г—В —Д–∞–є–ї—Л –±–Њ–ї–µ–µ 4 –У–С - —А–µ–Ї–Њ–Љ–µ–љ–і—Г—О –≤—Л–±—А–∞—В—М NTFS –Є–ї–Є exFAT;
- NTFS - —Б–∞–Љ–∞—П –њ–Њ–њ—Г–ї—П—А–љ–∞—П —Д–∞–є–ї–Њ–≤–∞—П —Б–Є—Б—В–µ–Љ–∞ –љ–∞ —Б–µ–≥–Њ–і–љ—П—И–љ–Є–є –і–µ–љ—М. –Х—Б–ї–Є –љ–µ –Ј–љ–∞–µ—В–µ –Ї–∞–Ї—Г—О –≤—Л–±—А–∞—В—М - –Њ—Б—В–∞–љ–Њ–≤–Є—В–µ—Б—М –љ–∞ –љ–µ–є;
- exFAT - –љ–Њ–≤–∞—П —Д–∞–є–ї–Њ–≤–∞—П —Б–Є—Б—В–µ–Љ–∞ –Њ—В Microsoft.
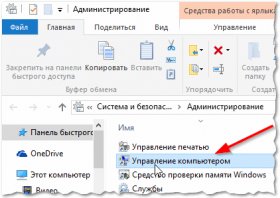 –Х—Б–ї–Є —Г–њ—А–Њ—Б—В–Є—В—М - —В–Њ —Б—З–Є—В–∞–є—В–µ, —З—В–Њ exFAT —Н—В–Њ —А–∞—Б—И–Є—А–µ–љ–љ–∞—П –≤–µ—А—Б–Є—П FAT32, —Б –њ–Њ–і–і–µ—А–ґ–Ї–Њ–є –±–Њ–ї—М—И–Є—Е —Д–∞–є–ї–Њ–≤. –Ш–Ј –њ—А–µ–Є–Љ—Г—Й–µ—Б—В–≤: –Љ–Њ–ґ–љ–Њ –Є—Б–њ–Њ–ї—М–Ј–Њ–≤–∞—В—М –љ–µ —В–Њ–ї—М–Ї–Њ –њ—А–Є —А–∞–±–Њ—В–µ —Б Windows, –љ–Њ –Є —Б –і—А—Г–≥–Є–Љ–Є —Б–Є—Б—В–µ–Љ–∞–Љ–Є. –Ш–Ј –љ–µ–і–Њ—Б—В–∞—В–Ї–Њ–≤: –љ–µ–Ї–Њ—В–Њ—А–Њ–µ –Њ–±–Њ—А—Г–і–Њ–≤–∞–љ–Є–µ (–њ—А–Є—Б—В–∞–≤–Ї–Є –і–ї—П —В–µ–ї–µ–≤–Є–Ј–Њ—А–∞. –љ–∞–њ—А–Є–Љ–µ—А) –љ–µ –Љ–Њ–≥—Г—В —А–∞—Б–њ–Њ–Ј–љ–∞—В—М –і–∞–љ–љ—Г—О —Д–∞–є–ї–Њ–≤—Г—О —Б–Є—Б—В–µ–Љ—Г; —В–∞–Ї –ґ–µ —Б—В–∞—А—Л–µ –Ю–°, –љ–∞–њ—А–Є–Љ–µ—А Windows XP - –і–∞–љ–љ—Г—О —Б–Є—Б—В–µ–Љ—Г –љ–µ —Г–≤–Є–і–Є—В.
–Х—Б–ї–Є —Г–њ—А–Њ—Б—В–Є—В—М - —В–Њ —Б—З–Є—В–∞–є—В–µ, —З—В–Њ exFAT —Н—В–Њ —А–∞—Б—И–Є—А–µ–љ–љ–∞—П –≤–µ—А—Б–Є—П FAT32, —Б –њ–Њ–і–і–µ—А–ґ–Ї–Њ–є –±–Њ–ї—М—И–Є—Е —Д–∞–є–ї–Њ–≤. –Ш–Ј –њ—А–µ–Є–Љ—Г—Й–µ—Б—В–≤: –Љ–Њ–ґ–љ–Њ –Є—Б–њ–Њ–ї—М–Ј–Њ–≤–∞—В—М –љ–µ —В–Њ–ї—М–Ї–Њ –њ—А–Є —А–∞–±–Њ—В–µ —Б Windows, –љ–Њ –Є —Б –і—А—Г–≥–Є–Љ–Є —Б–Є—Б—В–µ–Љ–∞–Љ–Є. –Ш–Ј –љ–µ–і–Њ—Б—В–∞—В–Ї–Њ–≤: –љ–µ–Ї–Њ—В–Њ—А–Њ–µ –Њ–±–Њ—А—Г–і–Њ–≤–∞–љ–Є–µ (–њ—А–Є—Б—В–∞–≤–Ї–Є –і–ї—П —В–µ–ї–µ–≤–Є–Ј–Њ—А–∞. –љ–∞–њ—А–Є–Љ–µ—А) –љ–µ –Љ–Њ–≥—Г—В —А–∞—Б–њ–Њ–Ј–љ–∞—В—М –і–∞–љ–љ—Г—О —Д–∞–є–ї–Њ–≤—Г—О —Б–Є—Б—В–µ–Љ—Г; —В–∞–Ї –ґ–µ —Б—В–∞—А—Л–µ –Ю–°, –љ–∞–њ—А–Є–Љ–µ—А Windows XP - –і–∞–љ–љ—Г—О —Б–Є—Б—В–µ–Љ—Г –љ–µ —Г–≤–Є–і–Є—В.
–§–Њ—А–Љ–∞—В–Є—А–Њ–≤–∞–љ–Є–µ —З–µ—А–µ–Ј –Ї–Њ–Љ–∞–љ–і–љ—Г—О —Б—В—А–Њ–Ї—Г
–І—В–Њ–±—Л –Њ—В—Д–Њ—А–Љ–∞—В–Є—А–Њ–≤–∞—В—М —Д–ї–µ—И–Ї—Г —З–µ—А–µ–Ј –Ї–Њ–Љ–∞–љ–і–љ—Г—О —Б—В—А–Њ–Ї—Г - –љ—Г–ґ–љ–Њ –Ј–љ–∞—В—М —В–Њ—З–љ—Г—О –±—Г–Ї–≤—Г –і–Є—Б–Ї–∞ (—Н—В–Њ –Њ—З–µ–љ—М –≤–∞–ґ–љ–Њ, –µ—Б–ї–Є –≤—Л —Г–Ї–∞–ґ–Є—В–µ –љ–µ —В—Г –±—Г–Ї–≤—Г - —В–Њ –Љ–Њ–ґ–µ—В–µ –њ—А–Њ–Є–Ј–≤–µ—Б—В–Є —Д–Њ—А–Љ–∞—В–Є—А–Њ–≤–∞–љ–Є–µ –љ–µ —В–Њ–≥–Њ –і–Є—Б–Ї–∞!).
–£–Ј–љ–∞—В—М –±—Г–Ї–≤—Г –љ—Г–ґ–љ–Њ–≥–Њ –і–Є—Б–Ї–∞ –Њ—З–µ–љ—М –њ—А–Њ—Б—В–Њ - –і–Њ—Б—В–∞—В–Њ—З–љ–Њ –Ј–∞–є—В–Є –≤ —Г–њ—А–∞–≤–ї–µ–љ–Є–µ –Ї–Њ–Љ–њ—М—О—В–µ—А–Њ–Љ (—Б–Љ. –њ—А–µ–і—Л–і—Г—Й–Є–є —А–∞–Ј–і–µ–ї —Н—В–Њ–є —Б—В–∞—В—М–Є).
–Ф–∞–ї–µ–µ –Љ–Њ–ґ–µ—В–µ –Ј–∞–њ—Г—Б–Ї–∞—В—М –Ї–Њ–Љ–∞–љ–і–љ—Г—О —Б—В—А–Њ–Ї—Г (—З—В–Њ–±—Л –µ–µ –Ј–∞–њ—Г—Б—В–Є—В—М - –љ–∞–ґ–Љ–Є—В–µ Win+R, –∞ –Ј–∞—В–µ–Љ –≤–њ–Є—И–Є—В–µ –Ї–Њ–Љ–∞–љ–і—Г CMD –Є –љ–∞–ґ–Љ–Є—В–µ Enter) –Є –≤–њ–Є—Б–∞—В—М –њ—А–Њ—Б—В—Г—О –Ї–Њ–Љ–∞–љ–і—Г: format G: /FS:NTFS /Q /V:usbdisk