–Θ―²–Η–Μ–Η―²–Α –Λ–Ψ―Ä–Φ–Α―²–Η―Ä–Ψ–≤–Α–Ϋ–Η―è –Λ–Μ–Β―à–Κ–Η
οΜΩ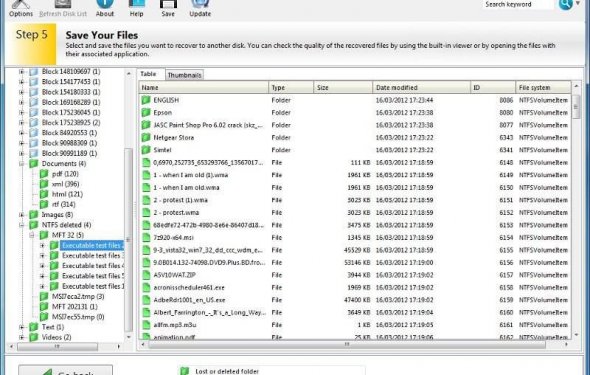
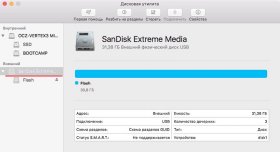 –î―Ä―É–Ζ―¨―è, ―É –Φ–Β–Ϋ―è ―É–Ε–Β –±―΄–Μ–Α –Ω–Ψ–¥–Ψ–±–Ϋ–Α―è ―¹―²–Α―²―¨―è, –Ω―Ä–Ψ ―³–Ψ―Ä–Φ–Α―²–Η―Ä–Ψ–≤–Α–Ϋ–Η–Β –¥–Η―¹–Κ–Α –≤ –¥–Η―¹–Κ–Ψ–≤–Ψ–Ι ―É―²–Η–Μ–Η―²–Β. –ù–Ψ ¬Ϊ―¹―²–Α―Ä–Α―è¬Μ ―¹―²–Α―²―¨―è –±―΄–Μ–Α –Ϋ–Α–Ω–Η―¹–Α–Ϋ–Α –≤ ―²–Β –≤–Ψ–Μ―à–Β–±–Ϋ―΄–Β –≤―Ä–Β–Φ–Β–Ϋ–Α, –Κ–Ψ–≥–¥–Α –¥–Η―¹–Κ–Ψ–≤–Α―è ―É―²–Η–Μ–Η―²–Α –Η–Φ–Β–Μ–Α ¬Ϊ―¹―²–Α―Ä―΄–Ι¬Μ –Η–Ϋ―²–Β―Ä―³–Β–Ι―¹. –ü–Ψ―¹–Μ–Β –≤―΄―Ö–Ψ–¥–Α OS X 10.11 El Capitan, –¥–Η―¹–Κ–Ψ–≤–Α―è ―É―²–Η–Μ–Η―²–Α ―¹–Η–Μ―¨–Ϋ–Ψ –Η–Ζ–Φ–Β–Ϋ–Η–Μ–Α―¹―¨! –ï―¹–Μ–Η ―É –≤–Α―¹ –Η–Φ–Β–Ϋ–Ϋ–Ψ –Ϋ–Ψ–≤–Α―è OS X, ―²–Ψ –Ω―Ä–Η–Ϋ–Η–Φ–Α–Ι―²–Β –Ψ–±–Ϋ–Ψ–≤–Μ–Β–Ϋ–Ϋ―É―é ―¹―²–Α―²―¨―é, –Ω―Ä–Ψ ―²–Ψ, –Κ–Α–Κ ―³–Ψ―Ä–Φ–Α―²–Η―Ä–Ψ–≤–Α―²―¨ –¥–Η―¹–Κ –≤ El Capitan!
–î―Ä―É–Ζ―¨―è, ―É –Φ–Β–Ϋ―è ―É–Ε–Β –±―΄–Μ–Α –Ω–Ψ–¥–Ψ–±–Ϋ–Α―è ―¹―²–Α―²―¨―è, –Ω―Ä–Ψ ―³–Ψ―Ä–Φ–Α―²–Η―Ä–Ψ–≤–Α–Ϋ–Η–Β –¥–Η―¹–Κ–Α –≤ –¥–Η―¹–Κ–Ψ–≤–Ψ–Ι ―É―²–Η–Μ–Η―²–Β. –ù–Ψ ¬Ϊ―¹―²–Α―Ä–Α―è¬Μ ―¹―²–Α―²―¨―è –±―΄–Μ–Α –Ϋ–Α–Ω–Η―¹–Α–Ϋ–Α –≤ ―²–Β –≤–Ψ–Μ―à–Β–±–Ϋ―΄–Β –≤―Ä–Β–Φ–Β–Ϋ–Α, –Κ–Ψ–≥–¥–Α –¥–Η―¹–Κ–Ψ–≤–Α―è ―É―²–Η–Μ–Η―²–Α –Η–Φ–Β–Μ–Α ¬Ϊ―¹―²–Α―Ä―΄–Ι¬Μ –Η–Ϋ―²–Β―Ä―³–Β–Ι―¹. –ü–Ψ―¹–Μ–Β –≤―΄―Ö–Ψ–¥–Α OS X 10.11 El Capitan, –¥–Η―¹–Κ–Ψ–≤–Α―è ―É―²–Η–Μ–Η―²–Α ―¹–Η–Μ―¨–Ϋ–Ψ –Η–Ζ–Φ–Β–Ϋ–Η–Μ–Α―¹―¨! –ï―¹–Μ–Η ―É –≤–Α―¹ –Η–Φ–Β–Ϋ–Ϋ–Ψ –Ϋ–Ψ–≤–Α―è OS X, ―²–Ψ –Ω―Ä–Η–Ϋ–Η–Φ–Α–Ι―²–Β –Ψ–±–Ϋ–Ψ–≤–Μ–Β–Ϋ–Ϋ―É―é ―¹―²–Α―²―¨―é, –Ω―Ä–Ψ ―²–Ψ, –Κ–Α–Κ ―³–Ψ―Ä–Φ–Α―²–Η―Ä–Ψ–≤–Α―²―¨ –¥–Η―¹–Κ –≤ El Capitan!
–ï―¹–Μ–Η –≤―΄ ―Ö–Ψ―²–Η―²–Β ―É–Ζ–Ϋ–Α―²―¨ –Ψ–±–Ψ –≤―¹–Β―Ö ―²–Ψ–Ϋ–Κ–Ψ―¹―²―è―Ö ―³–Α–Ι–Μ–Ψ–≤―΄―Ö ―¹–Η―¹―²–Β–Φ, –¥–Μ―è –Κ–Α–Κ–Η―Ö –Ψ–Ω–Β―Ä–Α―Ü–Η–Ψ–Ϋ–Ϋ―΄―Ö ―¹–Η―¹―²–Β–Φ –Ψ–Ϋ–Η –Ω–Ψ–¥―Ö–Ψ–¥―è―², –Α ―²–Α–Κ –Ε–Β –Κ–Α–Κ –Ω―Ä–Α–≤–Η–Μ―¨–Ϋ–Ψ –≤―΄–±―Ä–Α―²―¨ ―¹―Ö–Β–Φ―É ―Ä–Α–Ζ–¥–Β–Μ–Ψ–≤, ―²–Ψ ―¹–Φ–Β–Μ–Ψ –Ε–Φ–Η―²–Β –Ϋ–Α ―¹―¹―΄–Μ–Κ―É, –Η ―΅–Β―Ä–Ω–Α–Ι―²–Β –Η–Ϋ―³–Ψ―Ä–Φ–Α―Ü–Η―é πüô²
–· –Ε–Β –Ω―Ä–Ψ―¹―²–Ψ –Ϋ–Α–Ω–Ψ–Φ–Ϋ―é ―¹–Μ–Β–¥―É―é―â–Β–Β:
- –î–Μ―è ―Ä–Α–±–Ψ―²―΄ Time Machine, ―à–Η―³―Ä–Ψ–≤–Α–Ϋ–Η―è –¥–Η―¹–Κ–Ψ–≤ –Η ―Ä–Α–±–Ψ―²―΄ ―²–Ψ–Μ―¨–Κ–Ψ –≤ OS X βÄî ―³–Α–Ι–Μ–Ψ–≤–Α―è ―¹–Η―¹―²–Β–Φ–Α OS X Extended (–Ε―É―Ä–Ϋ–Α–Μ–Η―Ä―É–Β–Φ―΄–Ι), –Α ―²–Α–Κ –Ε–Β ―¹―Ö–Β–Φ–Α ―Ä–Α–Ζ–¥–Β–Μ–Ψ–≤ GUID.
- –î–Μ―è ―Ä–Α–±–Ψ―²―΄ –¥–Η―¹–Κ–Α –Η–Μ–Η ―³–Μ–Β―à–Κ–Η –≤ OS X –Η Windows βÄî ―³–Α–Ι–Μ–Ψ–≤–Α―è ―¹–Η―¹―²–Β–Φ–Α MS-DOS (FAT) –Η–Μ–Η ExFAT –Η ―¹―Ö–Β–Φ–Α ―Ä–Α–Ζ–¥–Β–Μ–Ψ–≤ Master Boot Record.
–‰―²–Α–Κ, –Ω–Ψ―¹–Μ–Β –Ϋ–Β–±–Ψ–Μ―¨―à–Ψ–≥–Ψ –≤―¹―²―É–Ω–Μ–Β–Ϋ–Η―è –Ω―Ä–Η―¹―²―É–Ω–Η–Φ –Ϋ–Β–Ω–Ψ―¹―Ä–Β–¥―¹―²–≤–Β–Ϋ–Ϋ–Ψ –Κ ―³–Ψ―Ä–Φ–Α―²–Η―Ä–Ψ–≤–Α–Ϋ–Η―é –¥–Η―¹–Κ–Α –Η–Μ–Η ―³–Μ–Β―à–Κ–Η –≤ El Capitan!
–Θ―΅―²–Η―²–Β, ―΅―²–Ψ ―³–Ψ―Ä–Φ–Α―²–Η―Ä–Ψ–≤–Α–Ϋ–Η–Β –Ω―Ä–Η–≤–Ψ–¥–Η―² –Κ ―É–¥–Α–Μ–Β–Ϋ–Η―é –≤―¹–Β―Ö –¥–Α–Ϋ–Ϋ―΄―Ö ―¹ –Ϋ–Α–Κ–Ψ–Ω–Η―²–Β–Μ―è! –Δ–Α–Κ ―΅―²–Ψ –Ω―Ä–Β–¥–≤–Α―Ä–Η―²–Β–Μ―¨–Ϋ–Ψ ―¹–Ψ―Ö―Ä–Α–Ϋ–Η―²–Β –≤―¹–Β –¥–Α–Ϋ–Ϋ―΄–Β!!!
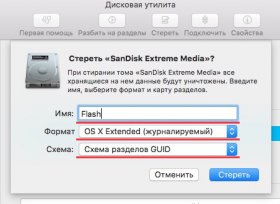 –ü–Β―Ä–≤–Ψ–Β, ―΅―²–Ψ –Ϋ―É–Ε–Ϋ–Ψ, ―ç―²–Ψ –Ω–Ψ–¥–Κ–Μ―é―΅–Η―²―¨ –¥–Η―¹–Κ –Η–Μ–Η ―³–Μ–Β―à–Κ―É, –Κ–Ψ―²–Ψ―Ä―É―é –Ϋ–Α–¥–Ψ –Ψ―²―³–Ψ―Ä–Φ–Α―²–Η―Ä–Ψ–≤–Α―²―¨, –Κ –Κ–Ψ–Φ–Ω―¨―é―²–Β―Ä―É –Η –Ζ–Α–Ω―É―¹―²–Η―²―¨ –î–Η―¹–Κ–Ψ–≤―É―é ―É―²–Η–Μ–Η―²―É:
–ü–Β―Ä–≤–Ψ–Β, ―΅―²–Ψ –Ϋ―É–Ε–Ϋ–Ψ, ―ç―²–Ψ –Ω–Ψ–¥–Κ–Μ―é―΅–Η―²―¨ –¥–Η―¹–Κ –Η–Μ–Η ―³–Μ–Β―à–Κ―É, –Κ–Ψ―²–Ψ―Ä―É―é –Ϋ–Α–¥–Ψ –Ψ―²―³–Ψ―Ä–Φ–Α―²–Η―Ä–Ψ–≤–Α―²―¨, –Κ –Κ–Ψ–Φ–Ω―¨―é―²–Β―Ä―É –Η –Ζ–Α–Ω―É―¹―²–Η―²―¨ –î–Η―¹–Κ–Ψ–≤―É―é ―É―²–Η–Μ–Η―²―É:
–£ –Φ–Ψ–Β–Φ ―¹–Μ―É―΅–Α–Β, ―ç―²–Ψ ―³–Μ–Β―à–Κ–Α SanDisk Extreme, –Η –Η–Φ–Β–Ϋ–Ϋ–Ψ –Β―ë ―è –±―É–¥―É –Ω–Ψ–¥–≤–Β―Ä–≥–Α―²―¨ –Ω―΄―²–Κ–Α–Φ ―³–Ψ―Ä–Φ–Α―²–Η―Ä–Ψ–≤–Α–Ϋ–Η―é. –£ –≤–Α―à–Β–Φ –Ε–Β ―¹–Μ―É―΅–Α–Β –Φ–Ψ–Ε–Β―² –±―΄―²―¨ –Μ―é–±–Ψ–Ι –¥―Ä―É–≥–Ψ–Ι –¥–Η―¹–Κ –Η–Μ–Η ―³–Μ–Β―à–Κ–Α, –≤–Ϋ–Β –Ζ–Α–≤–Η―¹–Η–Φ–Ψ―¹―²–Η –Ψ―² –Ω―Ä–Ψ–Η–Ζ–≤–Ψ–¥–Η―²–Β–Μ―è. –ö―¹―²–Α―²–Η, –Ψ―΅–Β–Ϋ―¨ –≤–Α–Ε–Ϋ–Ψ–Β –Ζ–Α–Φ–Β―΅–Α–Ϋ–Η–Β, –Κ–Ψ―²–Ψ―Ä―΄–Φ –Ϋ–Β–Μ―¨–Ζ―è –Ω―Ä–Β–Ϋ–Β–±―Ä–Β–≥–Α―²―¨! –Θ―΅―²–Η―²–Β, ―΅―²–Ψ –≤ –Ω–Ψ―Ä―² USB –Φ–Ψ–Ε–Β―² –±―΄―²―¨ –≤–Ψ―²–Κ–Ϋ―É―²–Ψ –Ϋ–Β―¹–Κ–Ψ–Μ―¨–Κ–Ψ ―Ä–Α–Ζ–Μ–Η―΅–Ϋ―΄―Ö ―É―¹―²―Ä–Ψ–Ι―¹―²–≤, –Α ―ç―²–Ψ –Ζ–Ϋ–Α―΅–Η―², ―΅―²–Ψ –Ϋ–Α–¥–Ψ –±―΄―²―¨ –Κ―Ä–Α–Ι–Ϋ–Β –≤–Ϋ–Η–Φ–Α―²–Β–Μ―¨–Ϋ―΄–Φ, ―΅―²–Ψ –±―΄ –Ϋ–Β –Ψ―²―³–Ψ―Ä–Φ–Α―²–Η―Ä–Ψ–≤–Α―²―¨ ―΅―²–Ψ-―²–Ψ –¥―Ä―É–≥–Ψ–Β! –Γ–Α–Φ–Ψ–Β –Ω―Ä–Α–≤–Η–Μ―¨–Ϋ–Ψ–Β, –Β―¹–Μ–Η ―¹–Ψ–Φ–Ϋ–Β–≤–Α–Β―²–Β―¹―¨ βÄî ―ç―²–Ψ –Η–Ζ–≤–Μ–Β―΅―¨ –≤―¹–Β USB ―³–Μ–Β―à–Κ–Η –Η –¥–Η―¹–Κ–Η, –Η –Ψ―¹―²–Α–≤–Η―²―¨ ―²–Ψ–Μ―¨–Κ–Ψ ―²–Ψ, ―΅―²–Ψ –Ϋ–Α–¥–Ψ –Ψ―²―³–Ψ―Ä–Φ–Α―²–Η―Ä–Ψ–≤–Α―²―¨! –û–±―Ä–Α–Ζ―΄ –¥–Η―¹–Κ–Ψ–≤, –Β―¹–Μ–Η ―²–Α–Κ–Ψ–≤―΄–Β –Η–Φ–Β―é―²―¹―è, –Φ–Ψ–Ε–Ϋ–Ψ –Ϋ–Β ―²―Ä–Ψ–≥–Α―²―¨: –≤―΄ –Η―Ö –Ϋ–Β ―¹–Φ–Ψ–Ε–Β―²–Β –Ω–Β―Ä–Β–¥–Β–Μ–Α―²―¨, ―²–Α–Κ –Κ–Α–Κ –Ψ–Ϋ–Η –Ζ–Α―â–Η―â–Β–Ϋ―΄. –ï―¹–Μ–Η –≤―΄ –≤―¹–Β –¥–Η―¹–Κ–Η –Η–Ζ–≤–Μ–Β–Κ–Μ–Η –Η ―É –≤–Α―¹ –Ψ―¹―²–Α–Μ–Ψ―¹―¨ –Ω–Ψ–¥–Κ–Μ―é―΅–Β–Ϋ–Ψ ―²–Ψ–Μ―¨–Κ–Ψ –Ϋ–Β–Ψ–±―Ö–Ψ–¥–Η–Φ–Ψ–Β ―É―¹―²―Ä–Ψ–Ι―¹―²–≤–Ψ, ―²–Ψ ―¹–Φ–Β–Μ–Ψ –Ω–Β―Ä–Β―Ö–Ψ–¥–Η―²–Β –¥–Α–Μ―¨―à–Β.
–£ –Μ–Β–≤–Ψ–Ι –Κ–Ψ–Μ–Ψ–Ϋ–Κ–Β –≤―΄–±–Β―Ä–Η―²–Β –Ϋ–Α–Ζ–≤–Α–Ϋ–Η–Β –¥–Η―¹–Κ–Α (–≤ –Ω―Ä–Η–Φ–Β―Ä–Β ―ç―²–Ψ SanDisk, –Α –Ϋ–Β Flash), –Η –Ε–Φ–Η―²–Β –Ϋ–Α –Κ–Ϋ–Ψ–Ω–Κ―É ¬Ϊ–Γ―²–Β―Ä–Β―²―¨¬Μ: