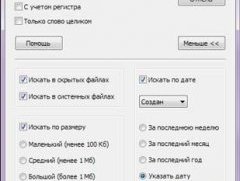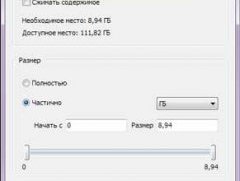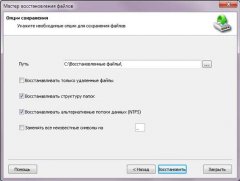Восстановление Флешки Программа
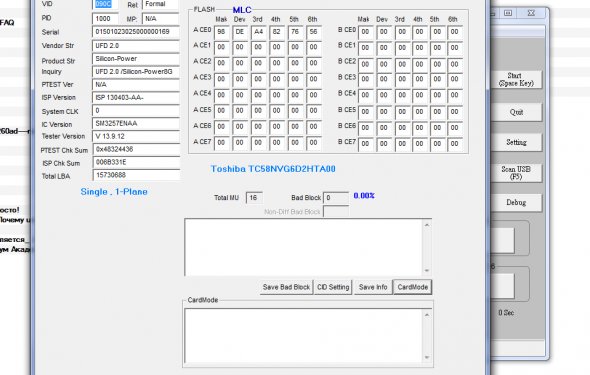
 После установки ПО в главном окне программы выберите диск, с которого желаете восстановить файлы. Если программе нужно будет сканировать большие объемы информации, это может занять некоторое время.
После установки ПО в главном окне программы выберите диск, с которого желаете восстановить файлы. Если программе нужно будет сканировать большие объемы информации, это может занять некоторое время.
В появившемся окне выберите необходимый тип анализа. В большинстве случаев достаточно будет быстрого сканирования – основной объем утерянной информации будет восстановлен практически мгновенно. В случае обширных повреждений файловой системы целесообразно произвести полный анализ системы.
По окончании сканирования указанных дисков все обнаруженные в них файлы будут выведены в окне со стандартным интерфейсом «Проводника». Выбирая необходимую папку, вы сможете просматривать ее содержимое. Удаленные файлы и папки будут помечены специальным красным крестиком.
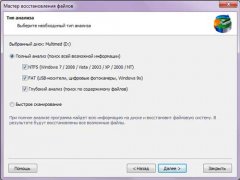 Чтобы задать определенные параметры поиска удаленных файлов или найти и восстановить только некоторые из утерянных документов, вы можете воспользоваться формой поиска через меню Правка-Поиск.
Чтобы задать определенные параметры поиска удаленных файлов или найти и восстановить только некоторые из утерянных документов, вы можете воспользоваться формой поиска через меню Правка-Поиск.
Если вы удалили какие-либо данные с диска, но не имеете возможности сразу же восстановить их, вы можете создать и сохранить виртуальный образ текущего диска.
Это позволит вам работать с разделом, на котором содержалась важная информация, в обычном режиме, без опасений, что информацию с него нельзя будет восстановить из-за вновь сохраненных в разделе файлов. Воспользуйтесь функцией «Восстановить диск» и в открывшемся окне укажите параметры создания образа диска.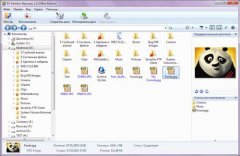 Позже, с помощью кнопки «Добавить диск» вы сможете открыть сохраненный образ диска и, добавив его в общий список, работать с ним, как с существующим.
Позже, с помощью кнопки «Добавить диск» вы сможете открыть сохраненный образ диска и, добавив его в общий список, работать с ним, как с существующим.
Чтобы сохранить необходимые данные, используйте кнопку (или соответствующий пункт меню) «Восстановить». В окне мастера «Сохранение файлов» выберите один из способов сохранения восстановленных файлов. Лучше, если данные будут сохранены не на том же диске, с которого происходит восстановление.
Сохранить восстановленные файлы на жесткий диск.
Записать восстановленные файлы на CD или DVD диск.